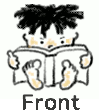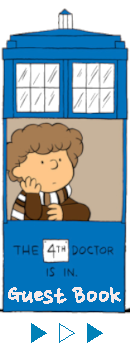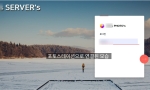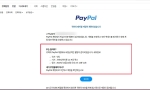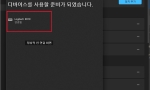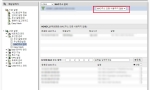윈도 11의 블루투스 키보드 페어링 중 없는 PIN 번호 를 페어링 하는 방법
윈도우11 블루투스 키보드 안 보이는 PIN 번호 요구 에 대처 하는 방법
윈도우 11은 윈도우10 보다 뭔가 설정 등에서 한층 더 복잡해 진 것 같네요.
윈도우10에서는 제어판 으로 넘어가서 장치 추가의 옵션 중에 다른 방법 으로 연결 등을 이용하여 하드웨어 연결을 조정 할 수 있었는데 윈도 11로 넘어와선 뭔가 보안 때문인지는 몰라도 한층 어려워 졌습니다.
이리저리 검색을 해봐도 윈도10에서의 블루투스 페어링 방법은 많지만 윈도11 의 페어링 오류에 관한 글은 안 보여서 해결을 직접 해본 후 글을 남겨 보려 합니다.
일단 윈도11 의 제어판 설정 에서는 장치 추가 / 등록된 장치 등 을 아무리 탭 하여 보아도
일반 트레이 설정 탭의 장치 설정 창으로 넘어갑니다.(여기 선 오류난 pin번호를 다시 요구 할수없죠)
이래선 윈도 10 에서와 같이 제어판의 장치 추가 와 같은 방법의 핀 번호를 요구 할 수가 없네요
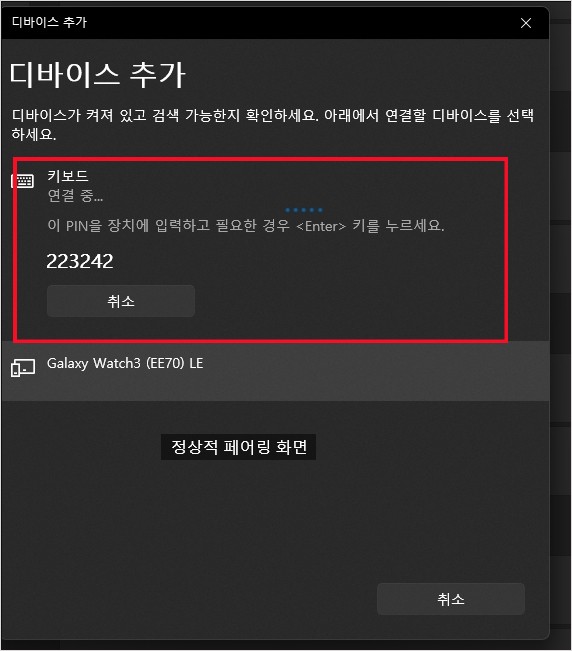
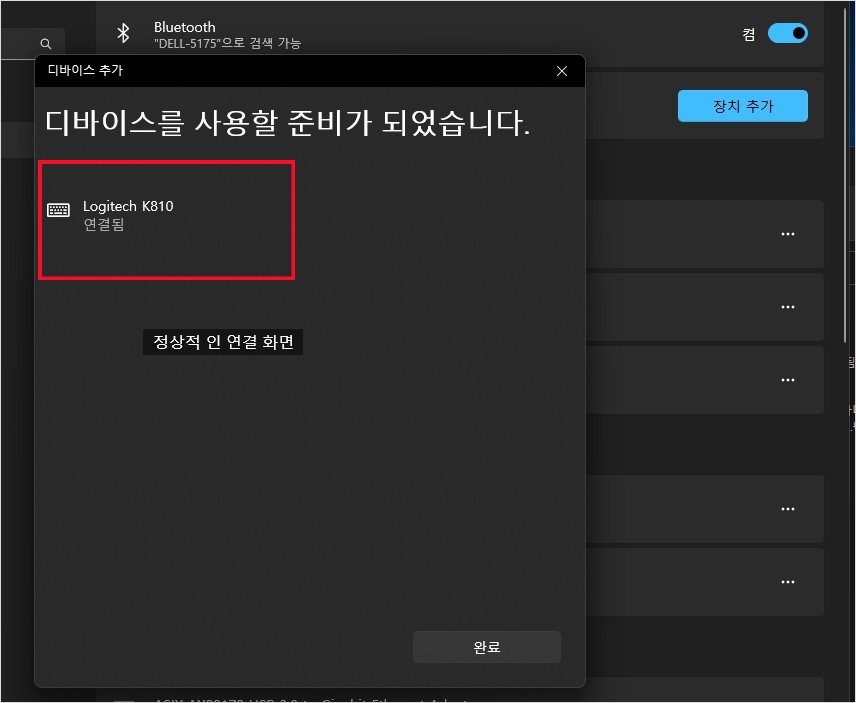
위에 이미지가 정상 적 으로 연결 되는 블루투스 키보드 연결 과정 입니다
그러나 오류가 발생 하면 아래와 같은 현상이 발생하죠;;;
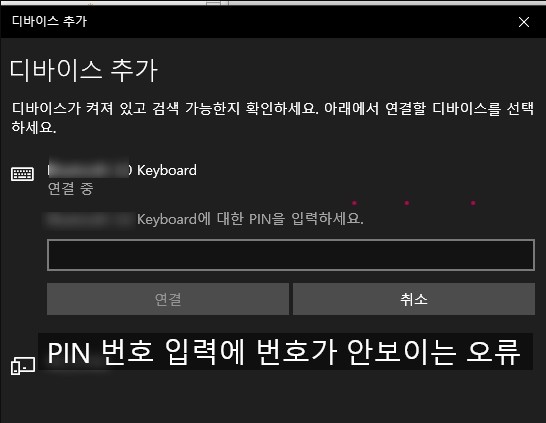
여기선 도무지 요구하는 핀 번호를 알아 낼수가 없습니다.(윈도 10 에서는 제어판 -> 장치설정 등 에서 핀번호를 다른 방법 으로 알아낼수가 있었으나) 윈 11 에선 사라진(정확힌 감춰진) 설정 방법 이죠
그래서 천천히 한가지 한가지 설정을 만져보다 보니 작업 윈도 작업 표시줄 설정에서 블루투스 트레이 아이콘을 꺼내어 만져보니 거기에 개인 영역 네트워크에 가입 이라는 다소 생소한 탭이 있더군요(원래 있었나? 어찌 됐든 블루투스 아이콘 마우스 우 클릭 후 개인 영역 네트워크 가입 선택)
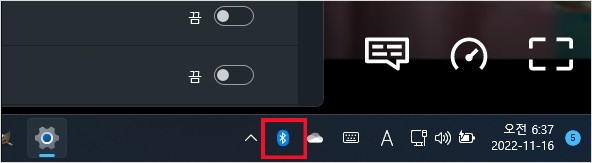
아무튼 이 개인 영역 네트워크에 가입이 란 탭으로 넘어가니 이제까지 윈도 11의 장치 설정에서 는 볼 수 없던 새로운 설정 창 으로 넘어 갑니다.
그러고 나서 새로 열린 설정 창에서 “Bluetooth 장치 추가” 란 좌측 상단의 문구를 선택 하면
윈도 10에서 익숙하게 보아왔던 핀 번호를 요구 할 수 있는 창으로 넘어가고 거기서 pin번호를 넘겨받아 페어링 시킬 키보드 에서 번호 입력 -> Enter 하면 페어링이 순조롭게 넘어가게 되더군요..
1.먼저 1번은 제가 이용한 방법 입니다.
*아래 순서 대로 블루투스 트레이 아이콘을 작업 표시줄에 꺼내 놓습니다.
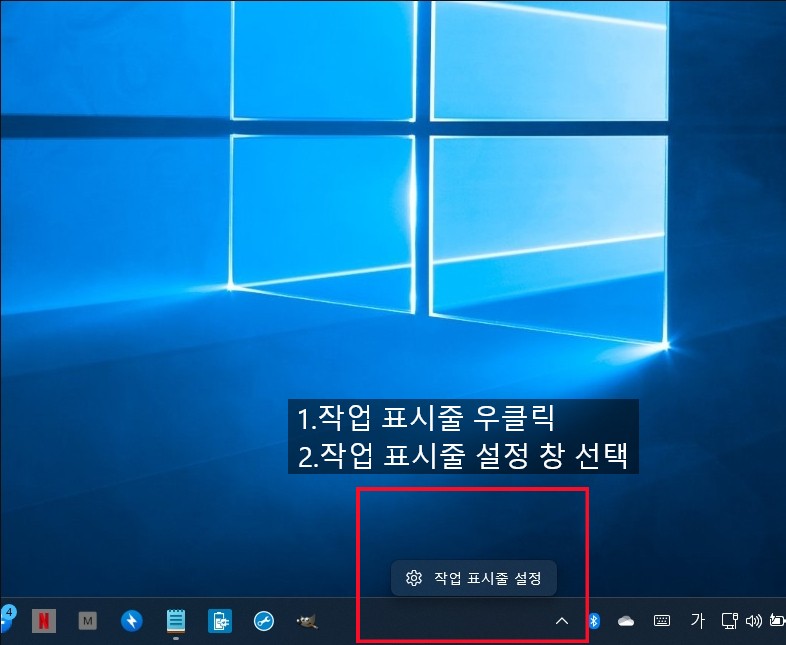
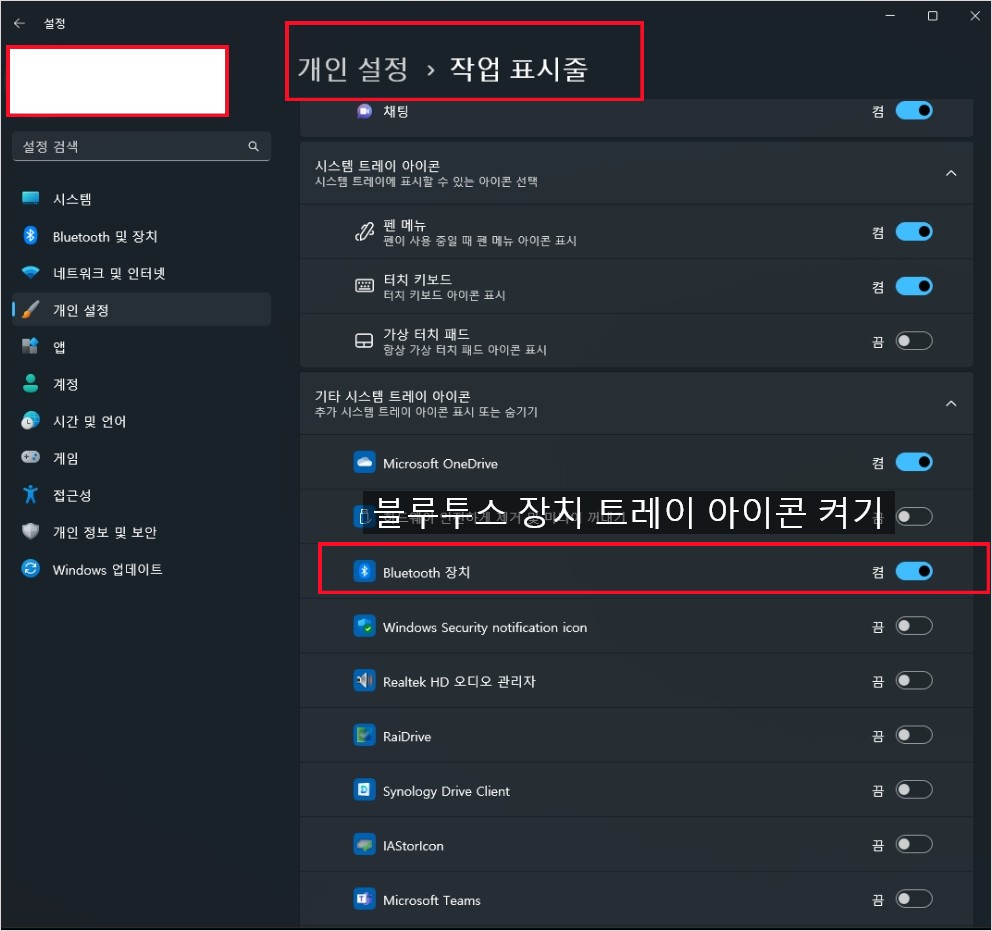
이런 식으로 먼저 블루투스 트레이 아이콘을 작업 표시줄 로 꺼네 놓습니다.
그런후 꺼내놓은 블루투스 트레이 아이콘에 우클릭 후 나온 서브 창에서 개인 영역 네트워크에 가입을 선택 합니다.
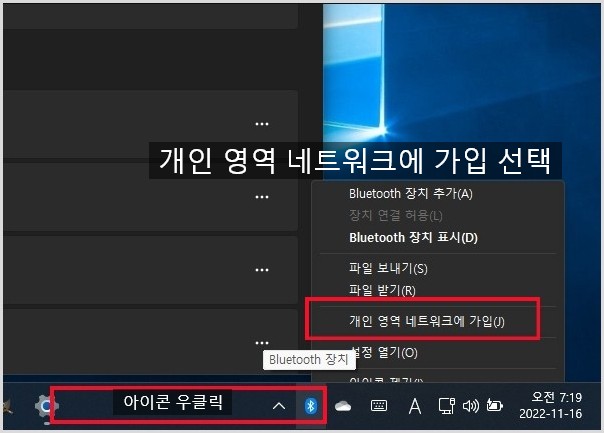
그러면 이제 까지 윈도 11 의 설정 창 과는 조금 다른 블루투스 장치 추가 창이 출력 됩니다.
이곳에서 Bluetooth 장치 추가 라고 보이는 상단 좌측의 텍스트를 선택 하고나면 장치의 목록 들이 출력 됩니다.
그리고 난후 연걸할 키보드를 선택 하고 나면 윈도 10에서 익숙한 설정과 같은 핀번호를 요구할수 있는 창으로 넘어 갑니다.
그리고 난후 핀 번호 입력후 정상 적으로 블루투스 키보드 페어링에 성공 하게 되네요.
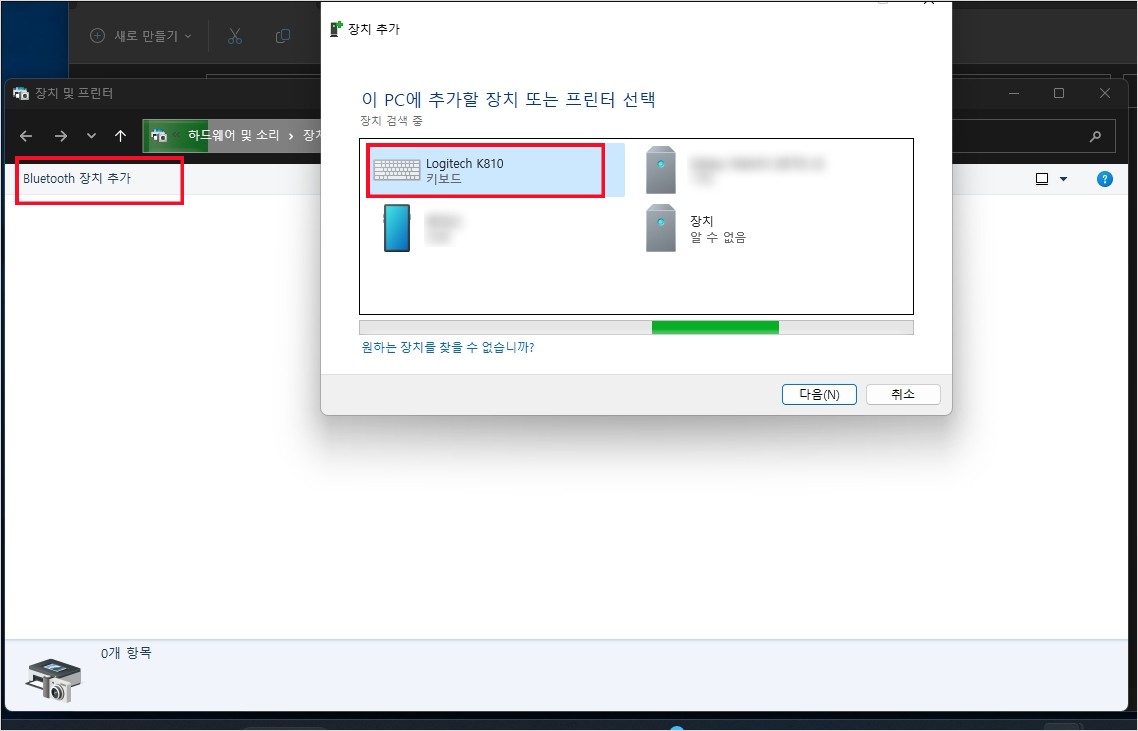
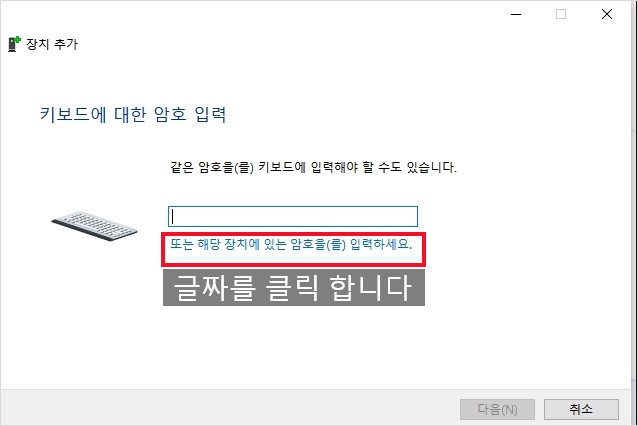
결국 방식은 윈도 10 에서 발생하던 블루투스 오류 방식에 사용된 연결 방법과 비슷하지만 진행 과정에 생소한 부분들이 추가되 있어서 작업을 진행 하는데 다소 애를 먹었네요.
그리고 이리저리 설정을 살펴 보다보니 이 방법 말고도 추가로 윈도11 에서 제어판 ->\하드웨어 및 소리 장치 및 프린터 를 찾아 가는 방법은 몇 가지 더 있더군요.
첫번째 방법은 위에서 설명한 아이콘을 이용해서 들어가 찾아 가는 방법이고
2.두번쩨는 윈도우 설정 창에서 바로 장치목록 으로 넘어 가는 방법이 또 있더군요(미처 몰랐는데 찾아내서 추가 함)
윈도우 설정을 열고 아래 이미지 순서대로 하면 장치 목록으로 넘어갈수 있더군요.
1.윈도우 설청 -> Bluetooth 및 장치 열고 장치 탭의 결자(이미지에 표시된) 을 클릭 하고
2.열린 탭에서 아래로 쭉 내린 후 더 많은 장치 및 프린터 설정 선택
3.열린 장치 목록에서 좌측 상단의 장치 추가 선택 후 위에 방법 과 동일한 순서로 핀번호 요구하고 장치 설정 하면 됩니다.
주의 할것은 표시된 격자를 선택 해야지 그냥 장치추가 등을 선택 하면 핀 번호를 요구 할수 없는 블루투스 설정으로 넘어 갑니다.
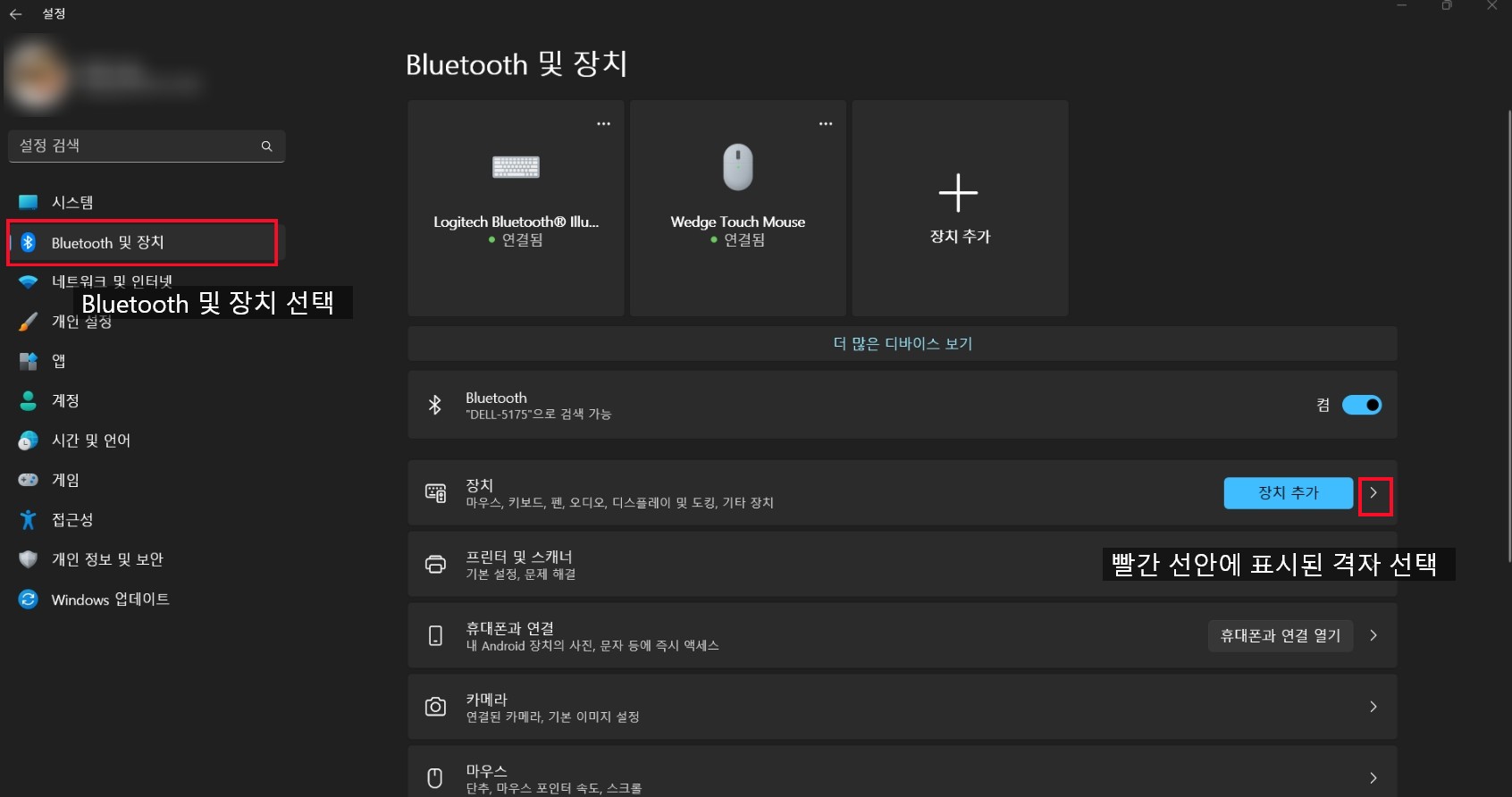
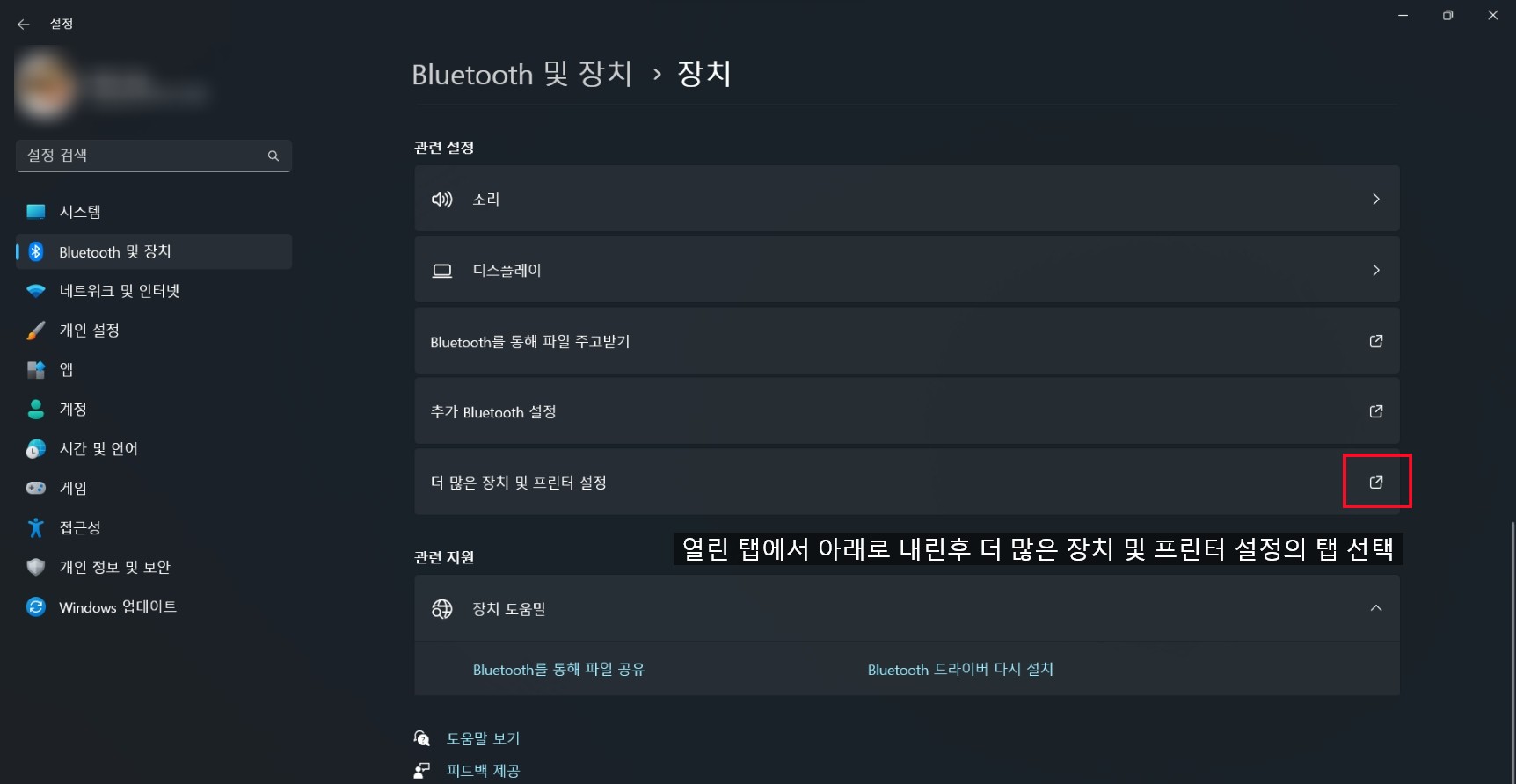
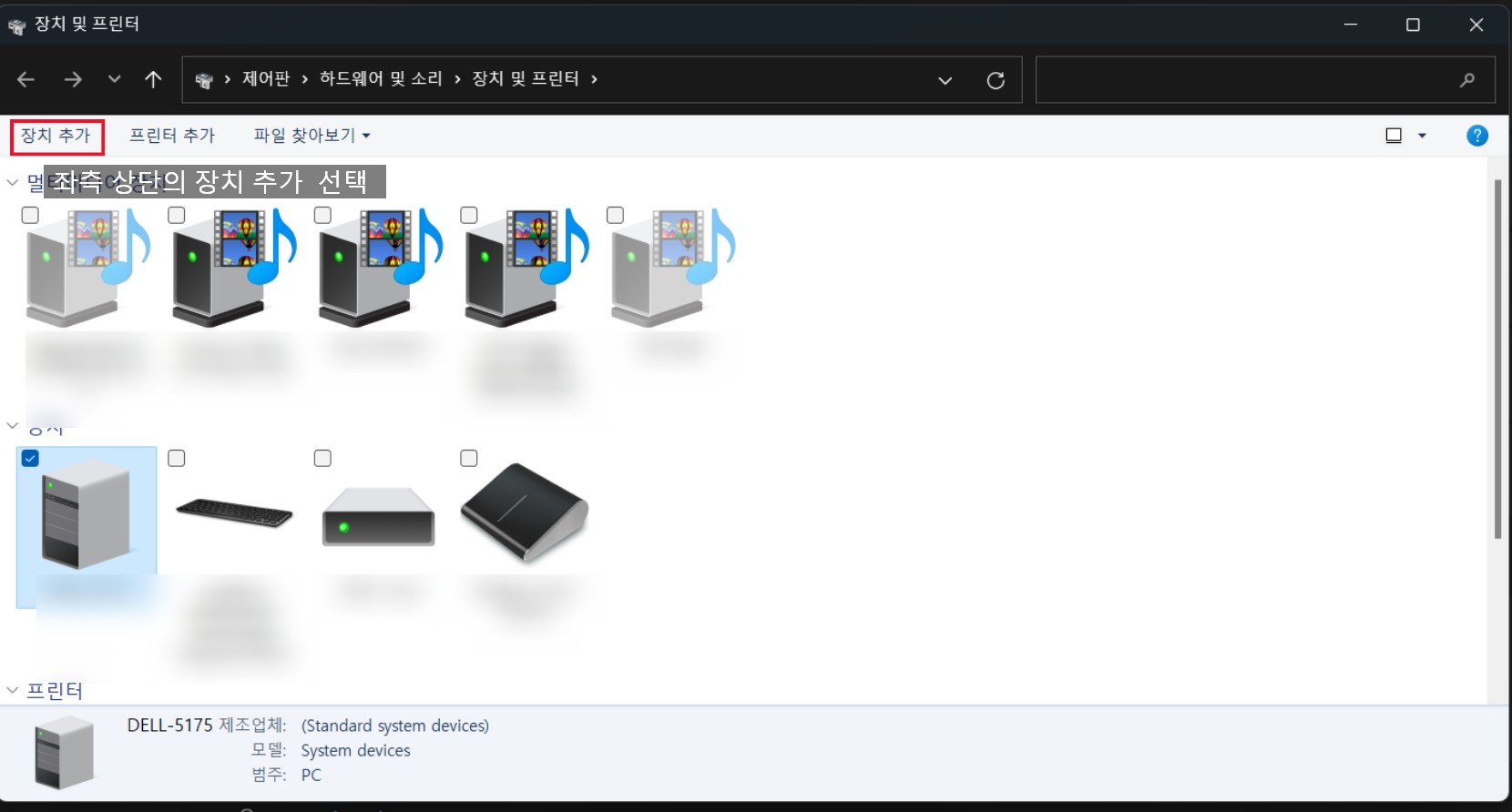
3.세번째는 좀 노가다 스럽긴 한데 윈도우 +S 로 검색창 열고 검색어 : 제어판 입력 후 제어판 앱을 열고 아래 이미지의 순서대로 찾는 방법
열린 제어판 앱 에서 "하드웨어 및 소리 선택" 후 상단 탐색기 창의 아래 첨자 표시를 누르면 서브 창이 열립니다 이곳에서 장치 및 프린터 선택 후 넘어 가시며 연결된 장치 목록 들이 나옵니다.
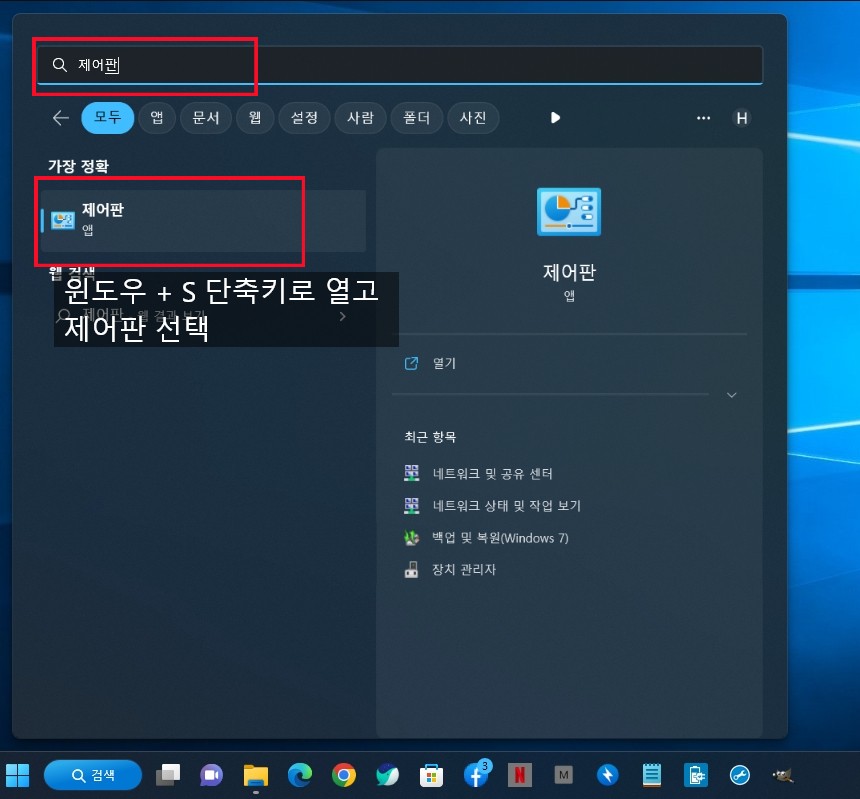
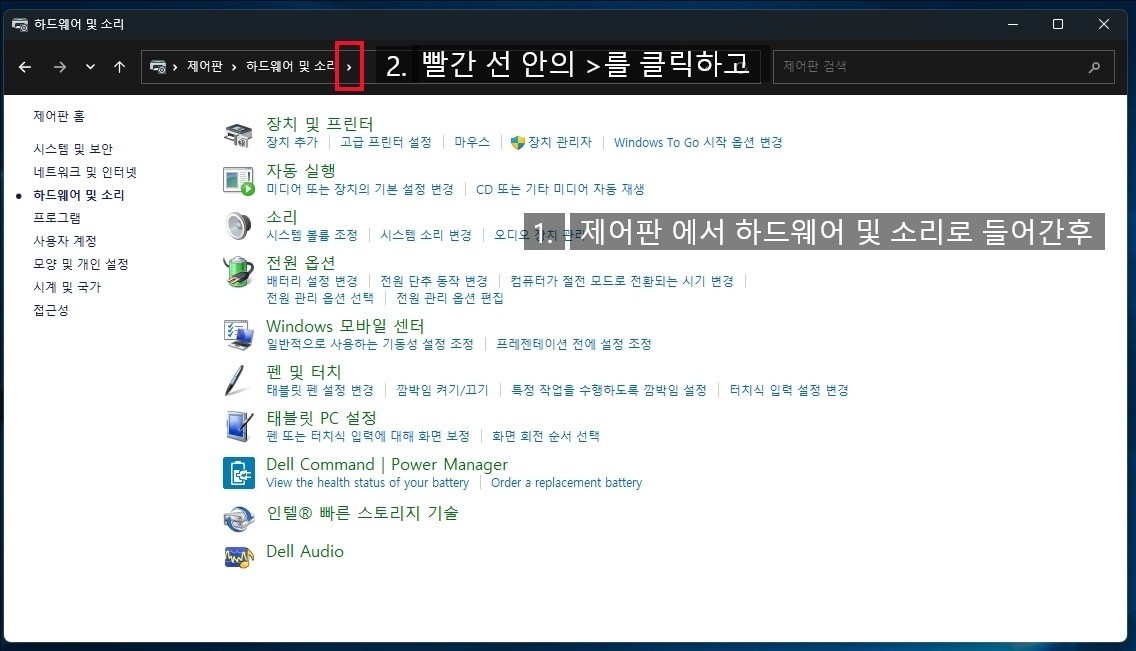
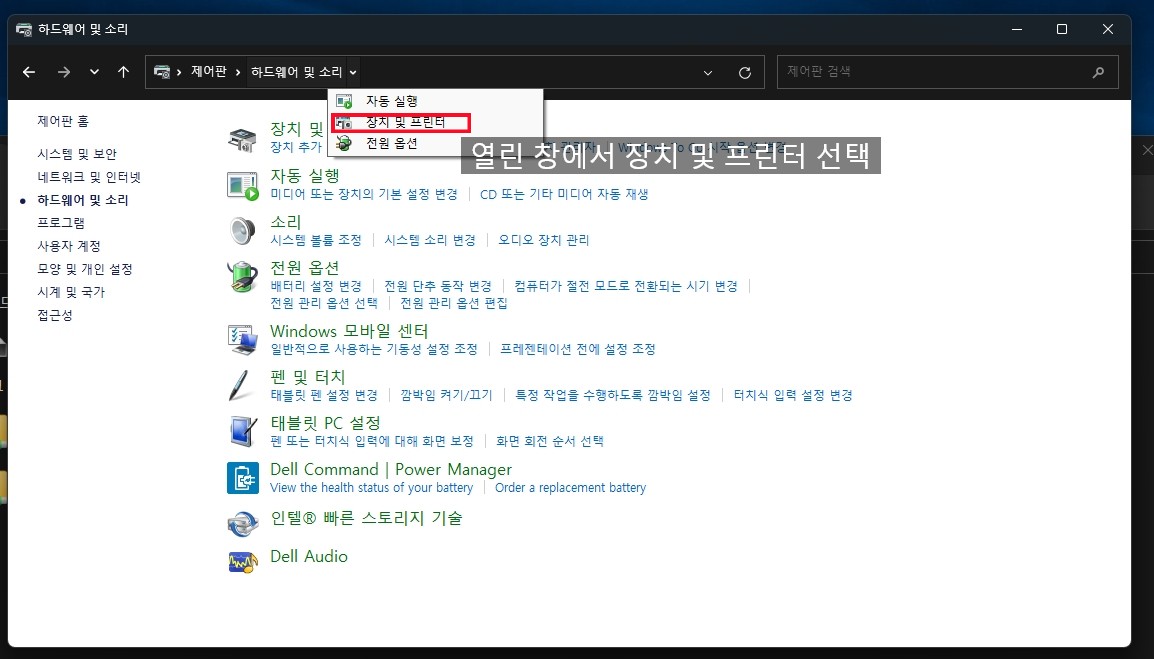
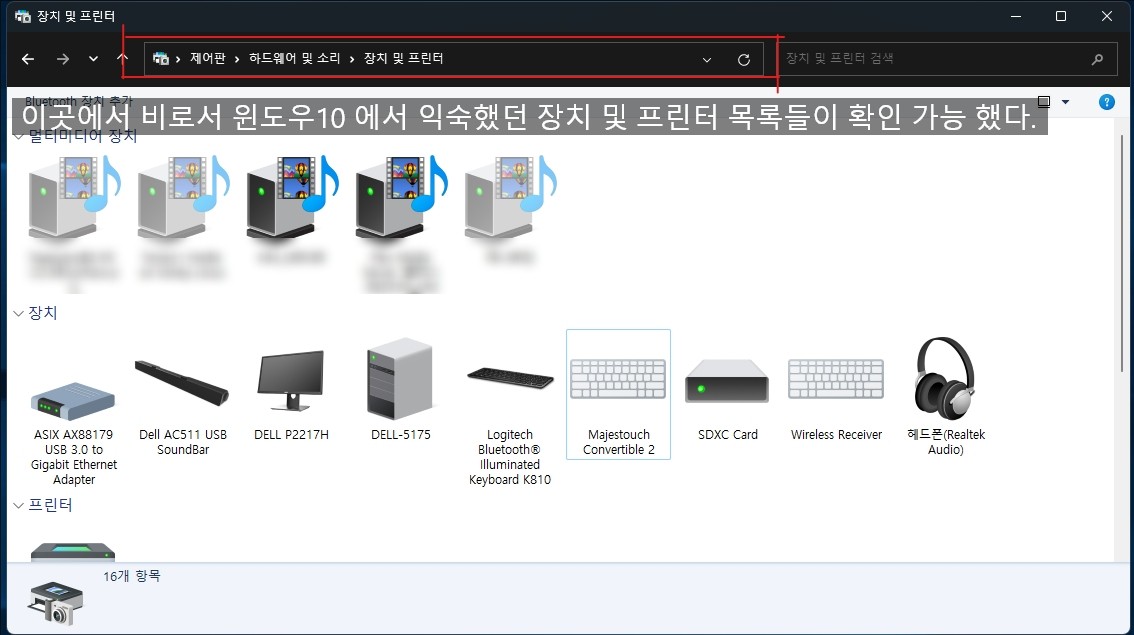
그리고
4.네번째 방법은 위에 두번째 검색 방법으로 제어판 앱을 열고 탐색기 창에 (제어판\하드웨어 및 소리\장치 및 프린터)를 입력하고 찿는 방법이 있더군요
아래 순서대로 검색후 실행한 제어판 앱 에서 탐색창에 "제어판\웨어 및 소리\장치 및 프린터" 로 넘어간후 이곳에서도 상단 탭의 장치주가로 윈도 10 의 익숙한 장치 목록들이 출력이 이뤄 집니다
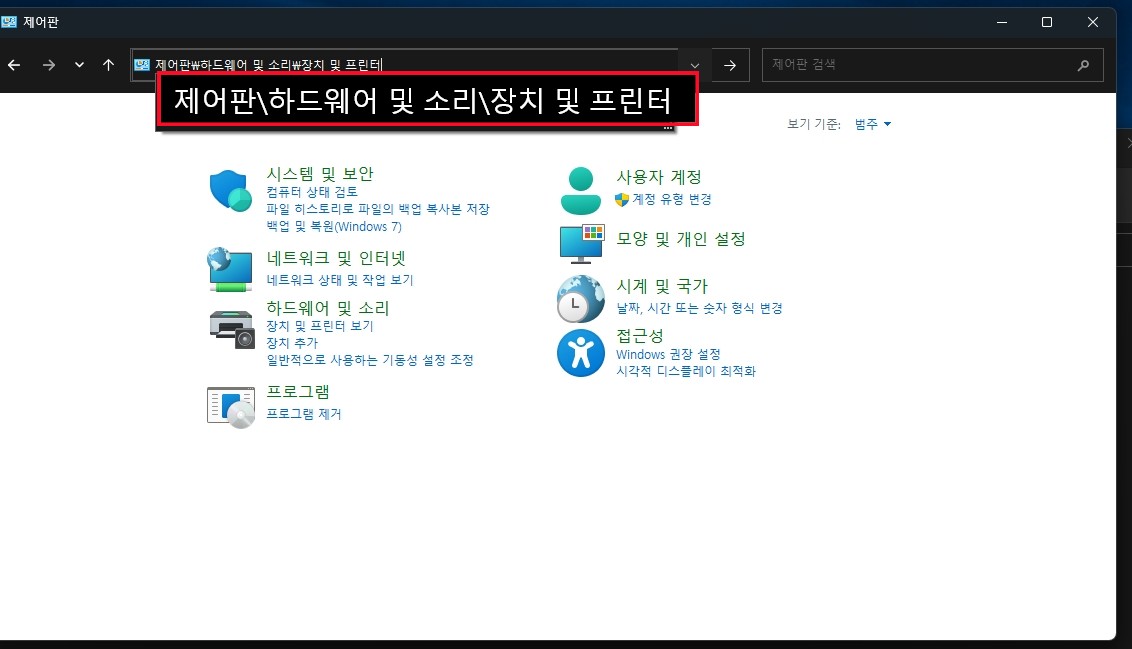
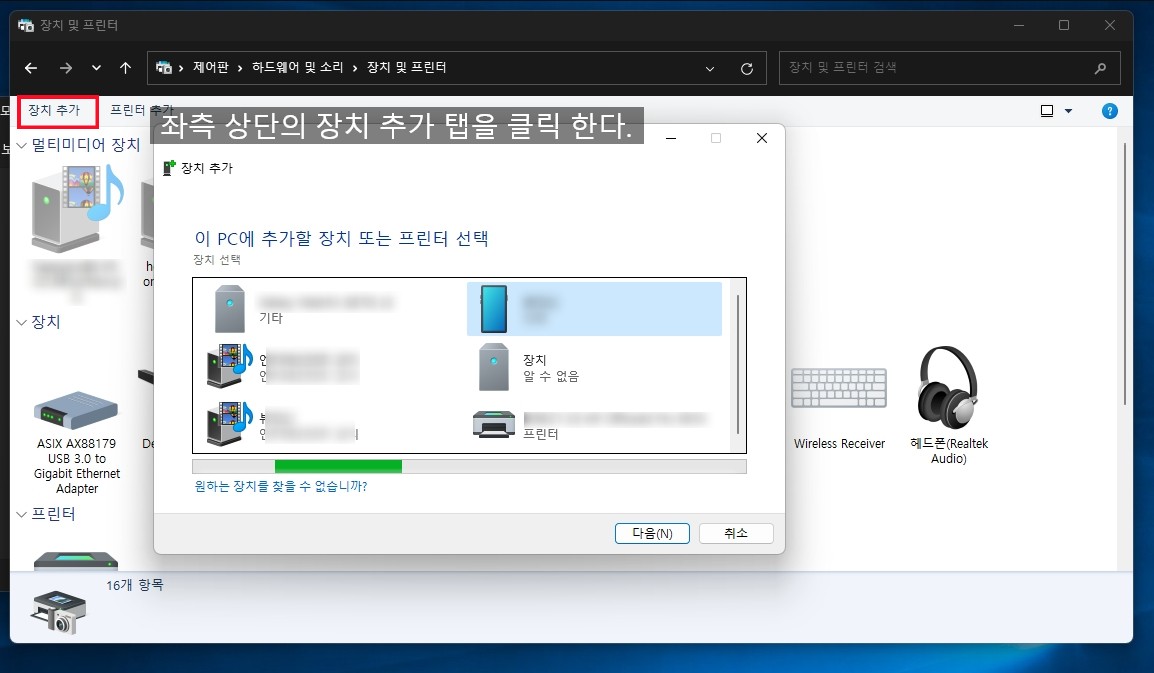
이런 식으로 일단 장치 및 프린터의 예전 창을 열고나면 그곳에서 예전 윈도10 에서 핀번호 찿는 방식이 적용될수도 있겠구나 하는 생각이 매우 듭니다.(직접 해보진 않은 추측 입니다)
어쨋던 윈도11 업그레이드 이후 사소한 설정들 이 뭔가 많이 복잡하고 꼭꼭 숨겨지고 한층 더 머리 아파 진것 같더군요
윈도7->윈도10->그리고 윈도11로 넘어 가는 과정에서 정말 많은 부분들을 이 찾기 힘든 설정 속으로 꼭 꼭 숨겨놓는 마이크로소프트…. 왜 이렇게 점점 더 복잡하게 만들까요 안 그래도 윈도11 하드웨어 요구 사항이 많아져서 정식 업그레이드 지원을 못 받는 사용자 들의 원성이 자자한데 말이죠,
이 부분은 보안을 강화 하느라 그런 건지 아무튼 마이크로 소프트의 윈도11은 개인 영역의 네트워크를 보안상 즐기지 않는다는 느낌이 왠지 느껴집니다.
일단 페어링이 진행 안되던 블루투스 키보드 문제는 이것으로 해결을 보았지만 앞으로 또 무슨 문제가 장벽으로 등장할지 많이 기대되는 윈도11 이란 운영체제 입니다